Modèle de livre Word pour créer un livre papier en auto-édition
rédigé par Jean-Baptiste, le avril 29, 2015
Parmi les motivations qui remontent souvent dans le choix de préférer l’édition classique à l’auto-édition est le fait de pouvoir disposer de son ouvrage en version papier. Certains auteurs croient à tort que les livres ne se vendent qu’en version papier et que s’ils sont édités, leur livre sera forcément visible à la Fnac.
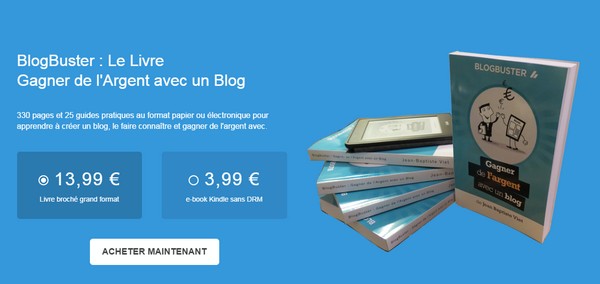
En réalité, les livres en version numérique se vendent très bien, on peut être édité par une grande maison d’édition et ne pas être visible à la Fnac et on peut aussi créer soi-même son livre en version papier et le distribuer sur Amazon sans éditeur et sans payer le moindre stock grâce à l’impression à la demande. Dans cet article, je vais vous indiquer comment préparer votre livre pour l’impression à la demande CreateSpace.
Au sommaire :
- CreateSpace c’est quoi ?
- Le type de papier à choisir dans CreateSpace
- Mise en page de votre livre sous Word
- Les pages liminaires à prévoir
- Convertir votre word en PDF
- Un aperçu de votre ouvrage avant impression
- Comment voir un aperçu de mon livre ?
- Mon modèle de livre Word (30 pages) pour les lecteurs de BlogBuster
CreateSpace c’est quoi ?
CreateSpace c’est la plateforme d’auto-édition papier d’Amazon. Avec CreateSpace, vous allez pouvoir transformer un e-book en livre papier. Vous pourrez commander votre propre stock de livres à tarif préférentiel (sans marge du distributeur mais avec les coûts de distribution et de fabrication, 8 € dans mon cas) et publier vos livres en version papier sur Amazon sans rien payer.
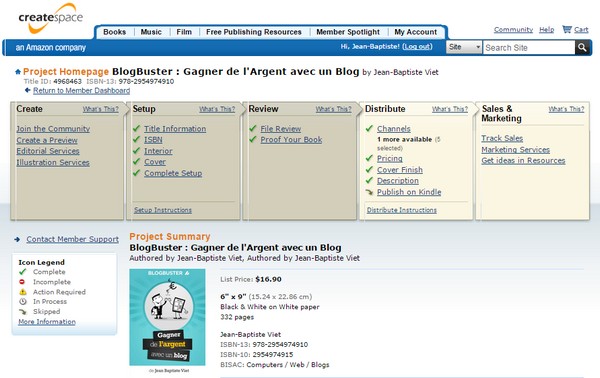
En fait c’est le client final qui paie la chaîne complète. En vendant mon livre à 14€, Amazon se prend 11 € (5 € de fabrication, 5€ de marge de distribution, 1 € de distribution) et moi je gagne 3€ de royalties.
Le type de papier à choisir dans CreateSpace
Une fois inscrit à CreateSpace, vous allez devoir choisir un format de papier et de couverture pour votre livre. Avant d’aller plus loin, pensez en amont à demander à l’AFNIL un numéro ISBN (il vous en génère 10 la première fois et c’est gratuit) pour pouvoir gérer plus tard votre propre distribution et pensez aussi à la fin que vous devrez remettre une épreuve papier à la BNF pour le dépôt légal obligatoire.
Voici les réglages de papier que j’ai choisis dans CreateSpace :
- Intérieur du livre : 6″ x 9″ (15.24 x 22.86 cm) , Black & White on White paper
- Couverture : Glossy
Le format 6″ x 9″ est le format standard livre broché qui se vend le mieux sur Amazon. Tous les réglages que je vais vous indiquez ensuite se basent sur ce format.
Mise en page de votre livre sous Word
Pour créer un livre en version papier ou numérique, le logiciel Word (dispo à 99€ chez Amazon) est incontournable. Pour que votre livre fasse pro, voici quelques éléments incontournables de formatage sous Word :
- Police d’écriture : Times New Roman, taille 12
- Votre premier paragraphe doit toujours démarrer par un retrait (j’ai mis 0,86 cm pour ma part)
- Vos images doivent être centrées et légendées
- Utilisez des liens raccourcis si vous pointez vers des pages web
- Sautez des pages entre les chapitres
- Paginez vos pieds de page
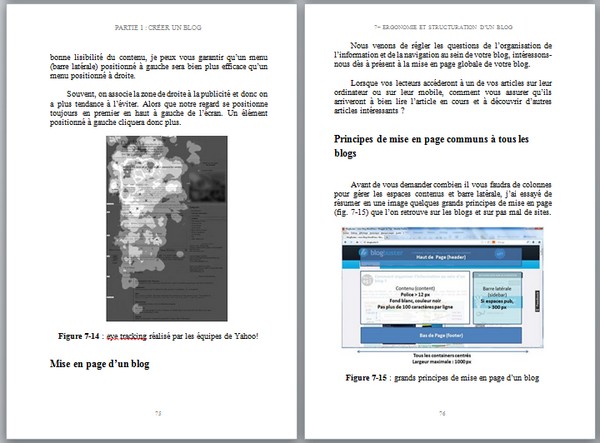
Enfin le plus important, vous devez avoir défini dans votre mise en page, une taille de reliure, une marge intérieure et une marge extérieure.
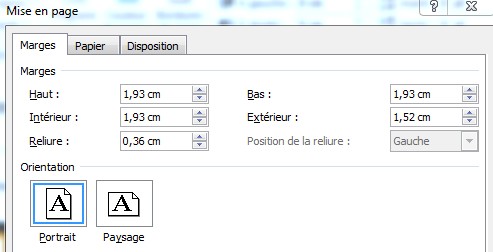
Ces valeurs doivent varier en fonction de votre nombre de page et de votre format d’impression. Voici les réglages que j’ai fait pour un livre de 300 pages (format 15.24 x 22.86 cm).
- Intérieur : 1,93 cm
- Extérieur : 1,52 cm
- Reliure : 0,36 cm
Les pages liminaires à prévoir
Là encore, il y a un certain formalisme à respecter au niveau des pages à ajouter avant l’apparition des premiers chapitres si vous souhaitez que votre livre ait un rendu professionnel :
- 1ère page : le titre du livre, l’auteur (prévoir un saut de page à la fin),
- 2ème page : copyrights éditeur, couverture, isbn (prévoir un saut de page à la fin),
- 3ème page : la table des matières (prévoir un saut de page à la fin),
- Ensuite : Avant-propos,
- Pourquoi lire ce livre ?
- Comment lire ce livre ?
- A propos de l’auteur
Certains auteurs mettent les remerciements à la fin, d’autres au début. Moi je préfère les mettre au début juste après « A propos de l’auteur », comme pour renforcer l’idée que le projet d’écriture n’aurait pu être possible sans ceux que je remercie.
Convertir votre word en PDF
CreateSpace vous demande de soumettre l’intérieur de votre livre au format PDF. NB : La couverture et la quatrième de couverture font l’objet d’un envoi / édition séparé. Pour tansformer un word en PDF, il suffit d’imprimer votre word avec PDFCreator (voir mon tuto sur Jeanviet.info)
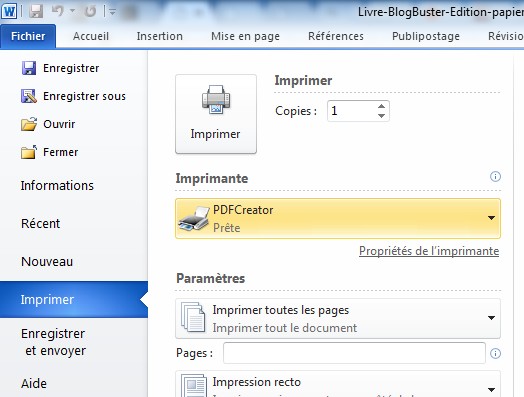
Un aperçu de votre ouvrage avant impression
Lorsque vous aurez téléchargé votre PDF sur CreateSpace, vous pourrez consulter un rendu numérique avant impression (digital proof)
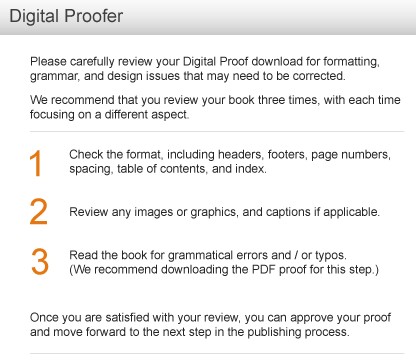
C’est l’occasion de vérifier que tout est nickel niveau mise en page, images, typographie. Vous pourrez aussi constater l’intérêt des marges intérieures et extérieures en feuilletant votre livre. Si du texte sort de l’encadré en pointillé, il sera illisible à l’impression !
Un aperçu du rendu de mon livre
Pour consulter un aperçu (scan) de mon livre créé avec CreateSpace, il suffit d’aller sur la page Amazon qui va bien, de cliquer sur Feuilleter.
Et vous pourrez voir le rendu d’une partie de mon livre
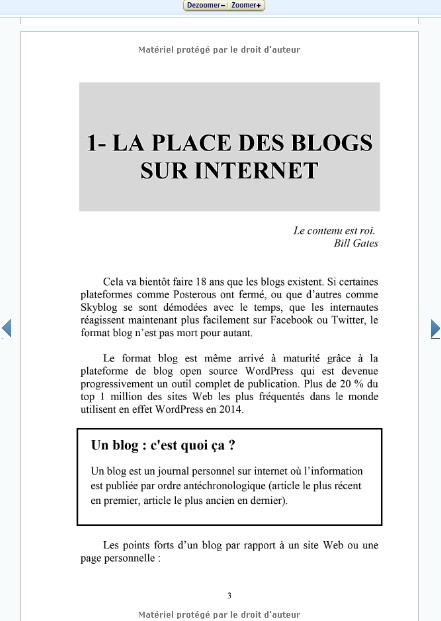
Mon modèle de livre Word (30 pages) pour les lecteurs de BlogBuster
Vous êtes plus de 700 à avoir acheté mon livre BlogBuster en version numérique ou papier. Un grand merci ! Je sais que parmi ces 700, un certain nombre voudrait transformer aussi leur blog en livre !
Pour vous éviter les quelques heures de prises de tête sur la mise en forme, je vous mets à disposition les 30 premières pages de mon livre en version word. Vous aurez ainsi la mise en forme, les pages liminaires et un exemple de chapitre.
Pour pouvoir télécharger ce modèle, il suffit de vous rendre sur cette page protégée par mot de passe : Modèle Word BlogBuster
Le mot de passe se trouve dans le chapitre 27 de BlogBuster tout à la fin. C’est l’objectif de ventes mensuelles que je m’étais fixé pour le livre BlogBuster, il est actuellement de 90, vous pourrez constater que l’ambition était au départ + grande et débloquer ainsi votre modèle word ;)
Pour les non lecteurs de BlogBuster, vous pouvez aussi télécharger l’un des modèles gratuits génériques proposés par CreateSpace : https://www.createspace.com/Products/Book/InteriorPDF.jsp
Vous avez maintenant toutes les clés pour créer votre propre livre papier ! Comme toujours, si vous avez des questions, n’hésitez pas à régir dans les commentaires.
Jean-Baptiste
Les derniers articles par Jean-Baptiste (tout voir)
- Comment supprimer 20 000 commentaires de spam sur WordPress ? - 7 mars 2024
- Marketing Vidéo : le livre pour faire des vidéos professionnelles - 10 mars 2019
- Un article de blog ancien peut pénaliser le SEO d’un site - 27 décembre 2018
Tu veux créer des vidéos de qualité pour te faire connaître sur YouTube ?
Lis tout de suite YouTubeur dispo sur Amazon, Kobo, Fnac, iTunes pour 4,99 €
Nous te recommandons :
Categories and Tags: Tutoriels Auto-édition
Commentaires (7)
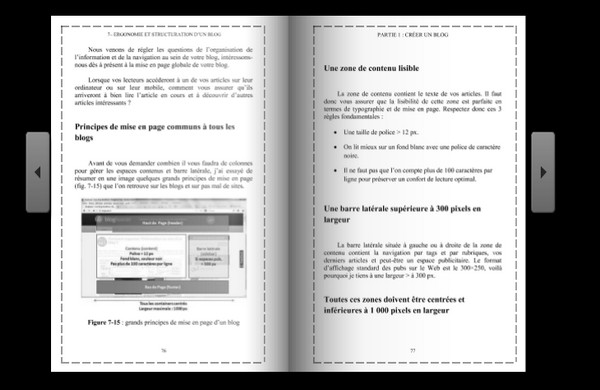







Hello Jean-Baptiste, super ce modèle word. C’est téléchargé ;-
As-tu des bons plans pour créer un couverture sympa? Y a-t-il un tuto à venir sur le sujet?
Salut Alexandre, content que ce modèle te soit utile pour ton futur projet.
Pour la couverture, j’en ai parlé un peu ici :
http://blogbuster.fr/auto-edition/creer-un-ebook-kindle.htm#6
1- Avoir un graphiste c’est mieux, mais cher, cf 100 € la couverture + 30 € pour le 4ème de couverture sans gros travail design ici : http://kouvertures.blogspot.fr/p/prestations.html
Pas mal de gros auto-éditeurs travaillent avec cet artiste.
Pour BlogBuster, j’ai travaillé avec un graphiste que je connais bien, on a troqué nos compétences pour éviter de payer une fortune. Il m’a fait une couverture qui vaut bien 300€ à un tarif ultra-compétitif.
2- Tu peux acheter un visuel sur Fotolia, acquérir les droits pour 10€ (citer la source dans ton livre) et faire un montage Photoshop… J’avais tenté ça au départ, le rendu était catastrophique ;)
3- Sinon, Canva permet de créer des couvertures en ligne avec des visuels à 1$ (c’est ce que j’ai fait pour SoLoMo)
4- Une piste que j’aimerai testé : Fivver. Faut trouver le bon designer, parce que le travail peut être mal fait.
Si tu paies 35$, tu semble avoir un bon package couverture avec celui-ci : https://fr.fiverr.com/pixelstudio/design-a-professional-book-cover?context=advanced_search&context_type=rating&pos=1&funnel=6ff89304-750a-42e3-b1ce-ac76b181f2e1
PSD, modele complet createspace (recto, verso), modele 3D pour la promo, licence des photos.
Cela a l’air d’être un vrai studio graphique. Comme il est en Bosnie, tu as le droit au tarif local plus généreux.
Que comptes-tu tester ?
merci pour cette réponse détaillée. Je suis en train de tester canva.com. C’est plutôt bien foutu.
Bonjour Jean-Baptiste
Merci pour cet article vraiment très complet. Je me pose moins de questions à présent pour la transformation de mon ebook en livre.
Ce week-end je me lance :)
Merci pour vos articles! J’aimerais savoir si vous avez un article semblable pour les livres de littérature jeunesse?
Bonjour Jean Baptiste. Merci infiniment pour les infos que tu partages. C’est en partie grâce à tes vidéos que j’ai pu créer mon livre avec CreateSpace. Mais là, je n’arrive plus à avancer avec KDP. Cela fait plus de dix jours que je trouve ceci sur le site de création. J’ai fait une traduction google mais je ne sais pas quoi faire. Faut-il seulement attendre ou y a t’il quelque chose que je dois faire à mon niveau?
In Process
Your title has been submitted to KDP, but it is not yet published on Kindle. Please visit KDP for more detailed information about the status of your title.
Manage your book
To update your title’s Kindle list price, check on royalties, and to manage your KDP account information
Resubmit your files
You can resubmit your files to KDP if you have made changes
Bonjour,
Merci pour toutes ces précieuses informations !!! Je te suis sur tous les réseaux et j’adore ! J’e Question : j’ai acheté ton livre numérique sur la Fnac /Lobos et pas de mot de passe au chapitre 27 :(( peux tu m’aider ? Merciiii